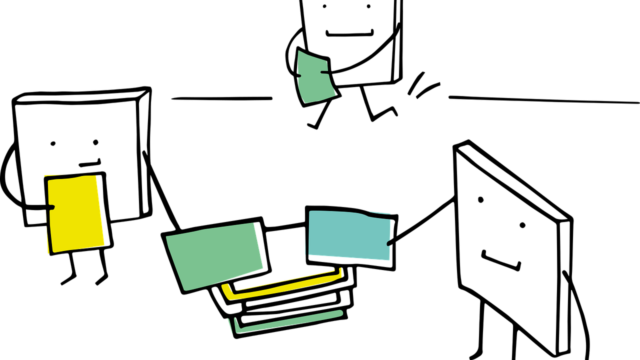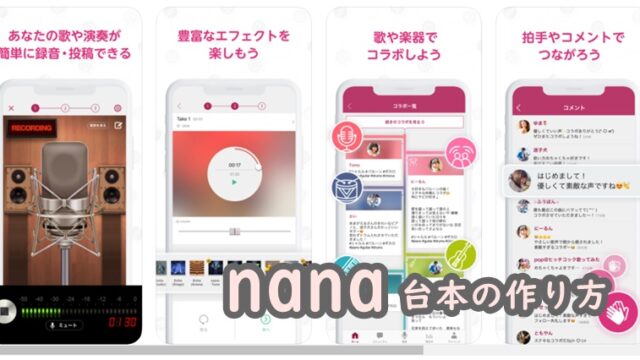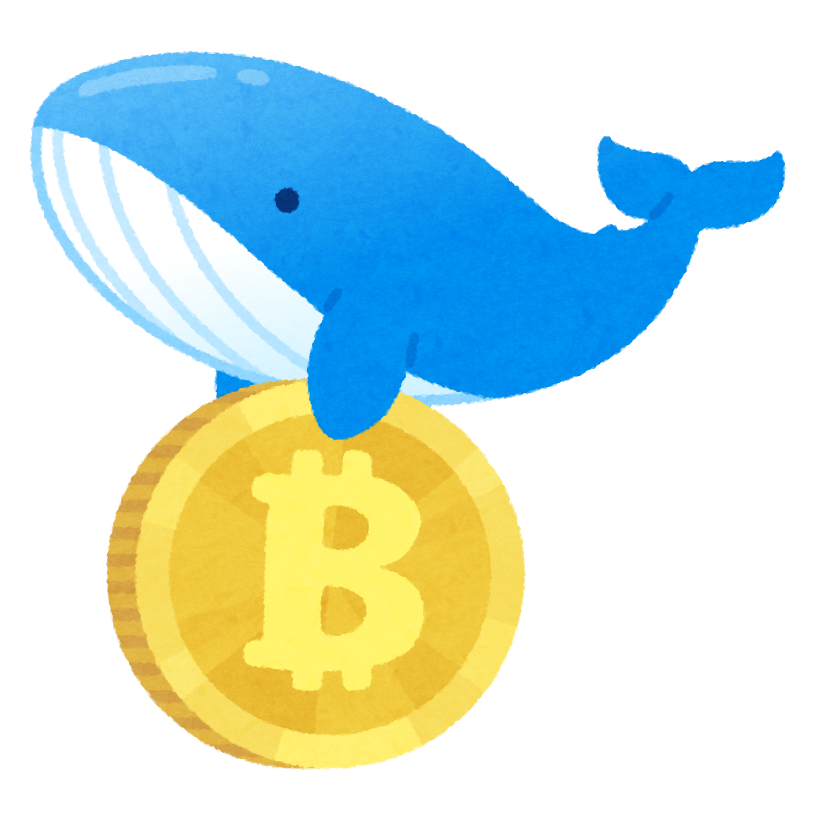iPhoneアプリの「音楽編集アプリ着うた作成音楽カット」。またの名を「Audio Editor」。使い方ガイドがいまいち分からなかったので備忘録。難しい編集はPC派なので、あくまでも簡単な編集作業の説明ですが、音の重ね方、エフェクトのかけ方、各ボタンの機能解説などご紹介します。


アプリのダウンロードはこちら
iPhoneで音楽素材をダウンロード
まず、アプリと関係ないところですが。iPhoneで音楽を編集するために必要な素材をiPhoneにダウンロードする必要があります。iOS13では、特別なアプリがなくても「ファイル」にダウンロードできるようになりました。
iOSバージョン確認は
設定>一般>情報>システムバージョン
から確認できます。
以下で詳しく説明されているので、参考にしてみてください。
追加アプリ不要!PCなしでiPhoneにMP3をダウンロードする方法【iOS13】
使用するBGMや効果音は、フリーBGM、フリー効果音などで検索すると該当サイトが見つかります。利用規約を確認し、素材を集めましょう。
音楽編集アプリ着うた作成音楽カット使い方
このアプリだけを使って20分ほどのラジオ音声作ってみました。
冒頭のエコー、BGM挿入、5分くらいからの動画から音声のみ切り出し、音声の自動ゲインなど使っています。
メイン画面
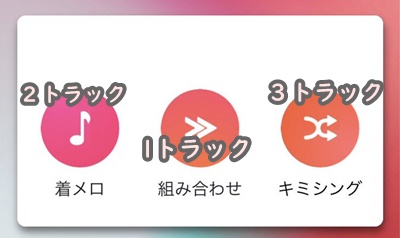
まずこちら。アプリを立ち上げると着メロ・組み合わせ・キミシングの3つが。それぞれの違いですが、恐らく処理できるトラック数が違うのかと。公式ヘルプ不親切過ぎて、あくまで使ってみた感じです。ぶっちゃけ全部「キミシング」で出来るじゃんって思ったのですが、何故機能分けてるのでしょう。
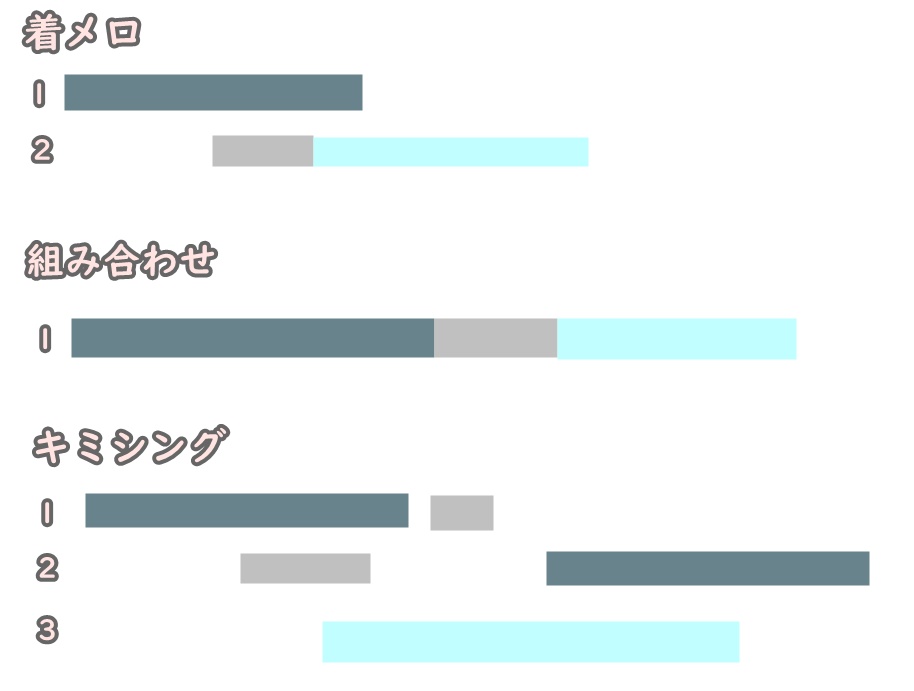
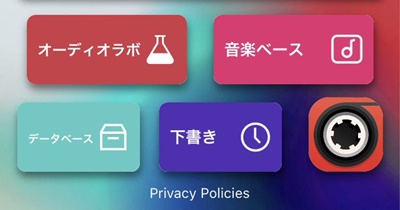
続いてこちら。
オーディオラボ
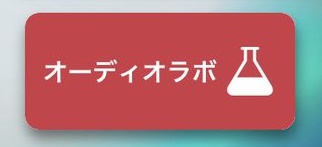
特定の音源に対して、以下の処理を選択して行います。
- ノイズ除去
- 自動ゲイン(おすすめ機能)
- ボーカル除去
- 伴奏除去
- 低音強調
- ボーカルの増幅(6db/10db)
- カラオケ作成
- ドロップボーカル(-6db)
自動ゲインは音声録音等に便利です。どうしても声って大きいところ、小さいところがあるので、それを調整して、平均的にします。
↓こんな感じ。

ラジオ用の声録音するときに便利そうですね。
音楽ベース
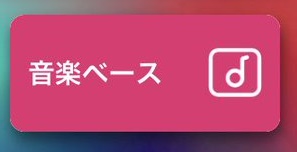
過去に作成し、保存した音楽があるところです。なので、初回立ち上げ時には、着メロ・組み合わせ・キミシング、どのタブにも、何のファイルもありません。
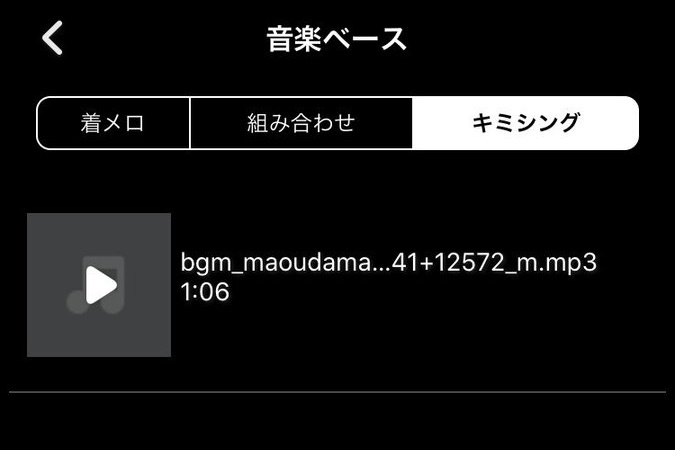
因みに、コロコロ回っているこのアイコンも
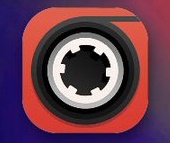
音楽ベースなので、なぜホーム画面上のこんな近いところにいるのかちょっと謎。
データベース
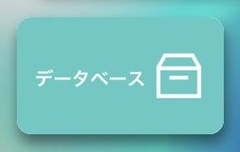
音楽素材一覧のようなものです。iPhoneに入っている歌から動画から使えるものが一覧になっています。
MP3などファイル上にダウンロードした音源は「+」を押して追加します。
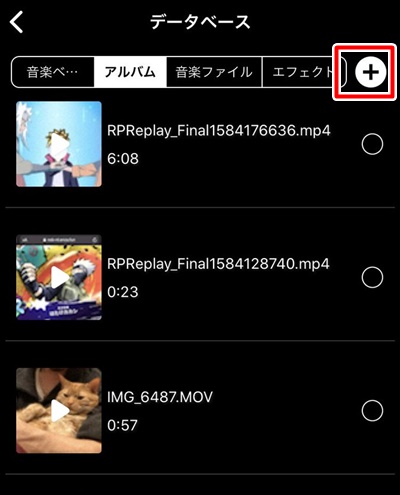
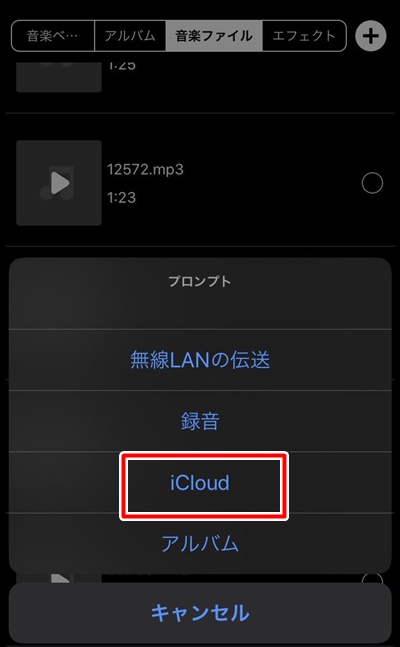
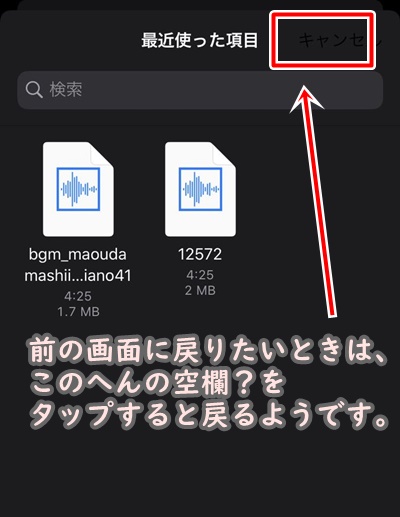
下書き
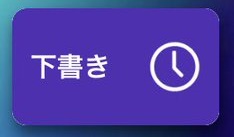
音楽編集の際に、自動で保存されているようで、ここに下書きがあります。
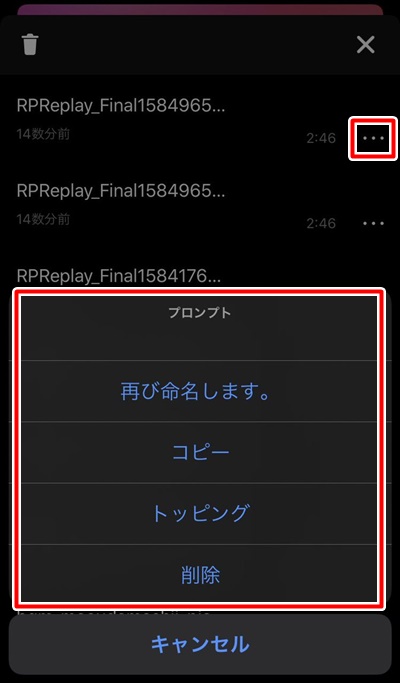
各保存データの「…」を押すと名前の変更、ファイルのコピー作成、削除ができます。トッピングなる項目があるのですがこれを押しても何も変わらず何の機能か良く分かりません。続きを編集したい場合はファイル名をタップすれば編集できます。
音楽編集画面
キミシングで音楽編集をしていきます。
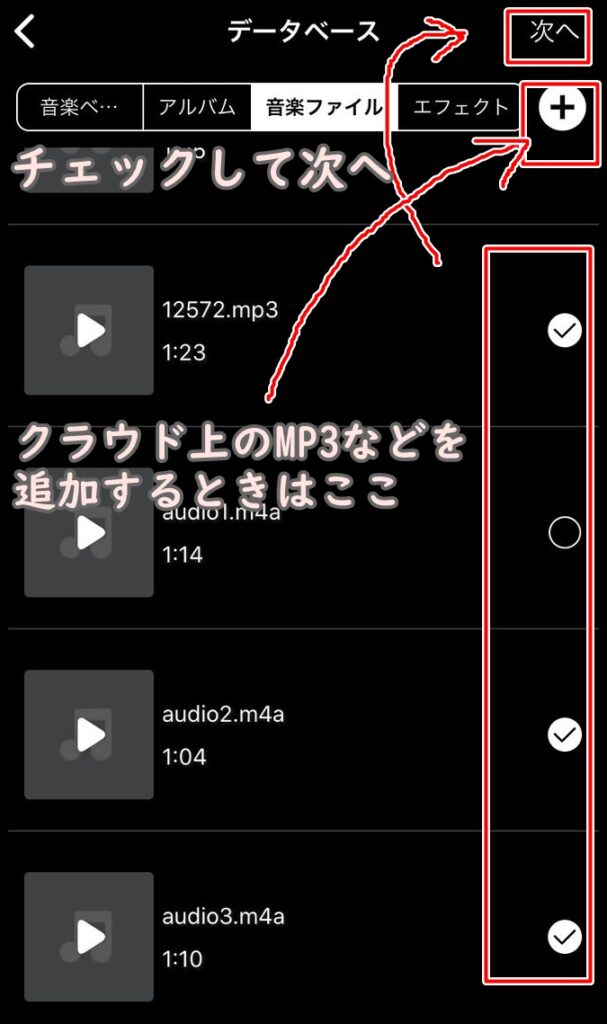
ホーム画面で、キミシングを選択するとデータベースが表示されます。使いたい音楽素材にチェックを入れ、次へを押します。
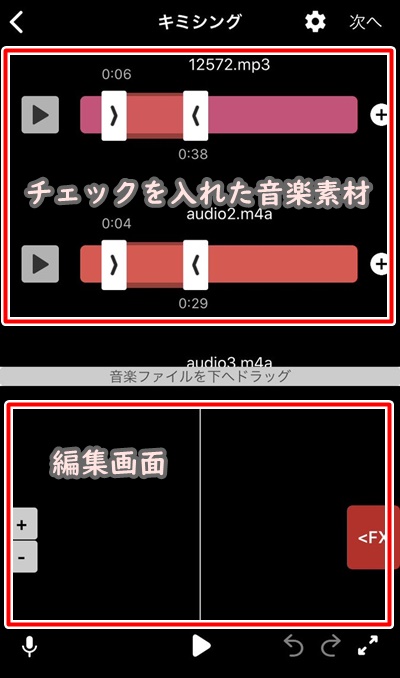
画面の上部にチェックを入れた音楽素材、下の方に編集画面が表示されます。チェックを入れた音楽素材の><を動かして、使いたい部分だけを選ぶことができます。▶で再生できます。
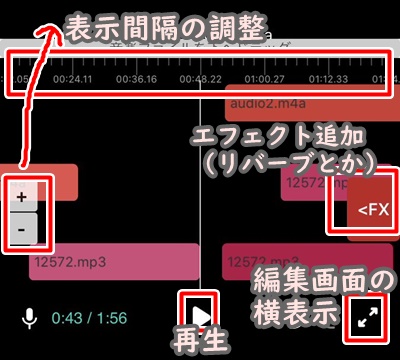
><で囲まれた部分を長押しすると、編集画面へドロップできます。
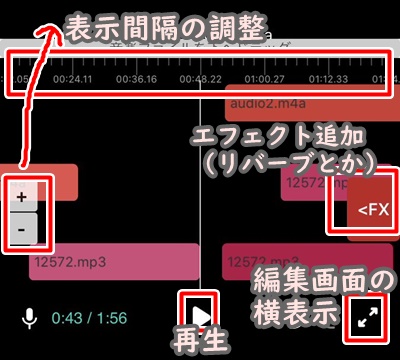
「+」「-」では表示間隔を調整できます。細かく調整したいときは「+」を、大雑把な秒数での調整で良ければ「-」を押します。
音楽編集アプリ着うた作成音楽カットで利用できるエフェクト
FXでは様々なエフェクトが利用できます。
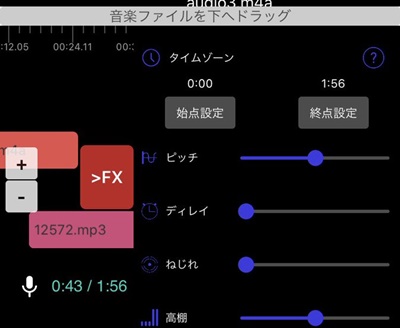
利用できるエフェクト
- シーン(バスルーム/KTV/ホール/平方)
- リバーブ
- テンポ
- タイムゾーン(始点・終点)
- ピッチ
- ディレイ
- ねじれ
- 高棚
- 低棚
- イコライザ
重要なのがタイムゾーンです。素材一つ一つにエフェクトが掛けれるわけではなさそうで、設定した始点から終点まで、3トラック全てにまるっとエフェクトがかかるようです。
始点と終点の設定は、編集画面の縦棒を設定したい地点へと移動させ、FXを開き、「始点設定」もしくは「終点設定」を押すと設定できます。
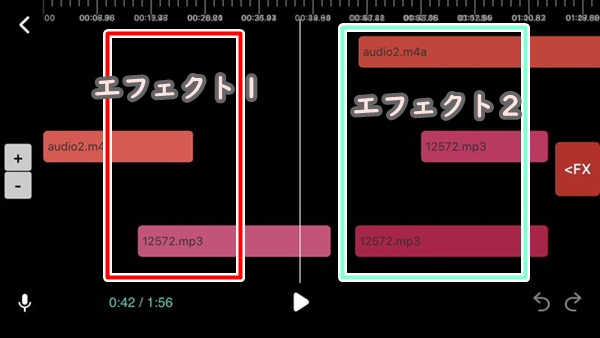
赤ラインのエフェクト1、青ラインのエフェクト2というように同時に別のエフェクトはたぶんかけられないのかな……。これやりたいとなるとエフェクト1を入れた状態で一旦保存して、エフェクト2を入れるっていう作業になりそう。PCで編集したくなるやつ。
各素材の編集は、素材タップでできます。
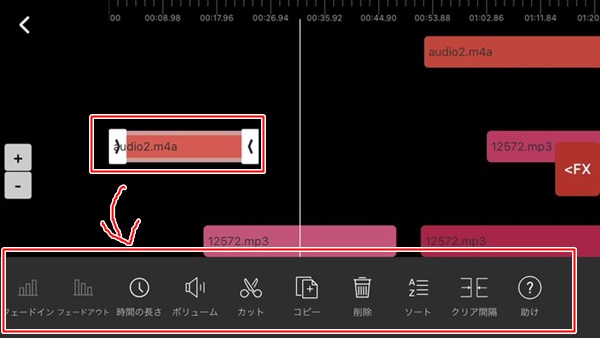
利用できる編集
- フェードイン/アウト
- 時間の調整
- ボリューム
- カット
- コピー
- 削除
- ソート
- クリア間隔(間隔詰め)
- ヘルプ(あんま役立たない)
編集が完了したら、画面上部の「次へ」を押します。
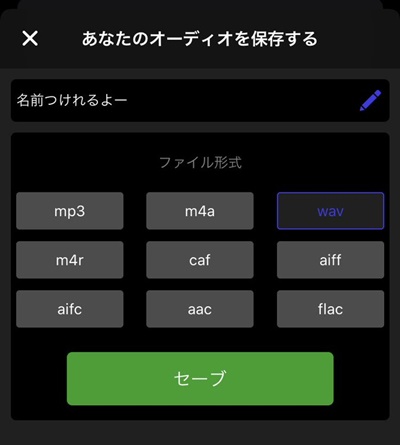
ファイル形式を選択し、セーブを押します。
音楽編集アプリ着うた作成音楽カットで保存したファイルはどこにあるのか
さて、編集して保存したファイルどこに保存されたんだって話なんですが。
iPhoneのファイル>ブラウズ>このiPhone内>Audio Editor>Result>Mix
の中にあります。
音楽編集アプリ着うた作成音楽カット(Audio Editor)内だと音楽ベースにあるんですが、どこかにファイルアップロードしようとするとここからは出来ないんですねー。
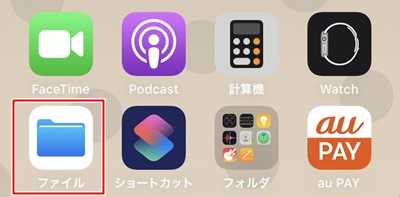
↓
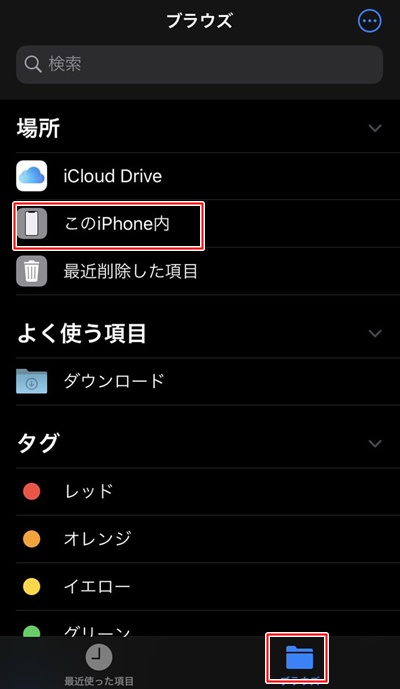
ブラウズのこのiPhone内から
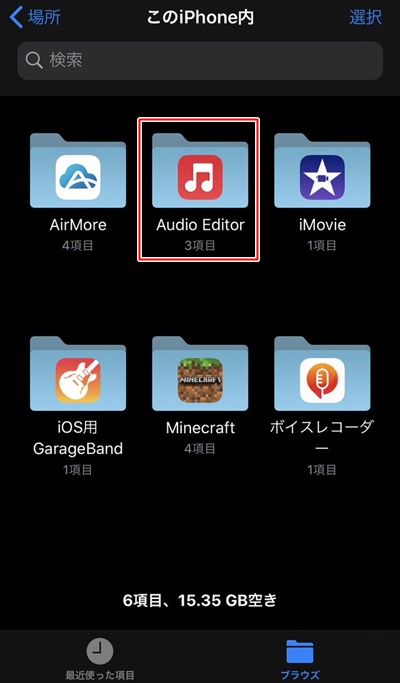
Audio Editorを選択し
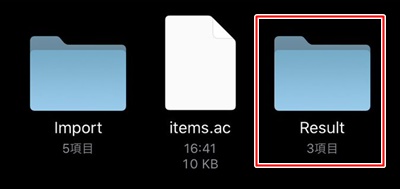
Resultを選択し、
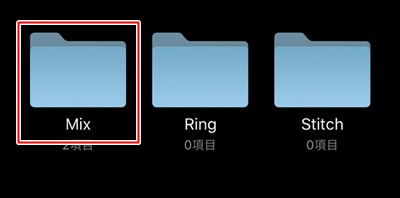
Mixを選択し
着メロで保存した場合はRing
組み合わせで保存した場合はStitch
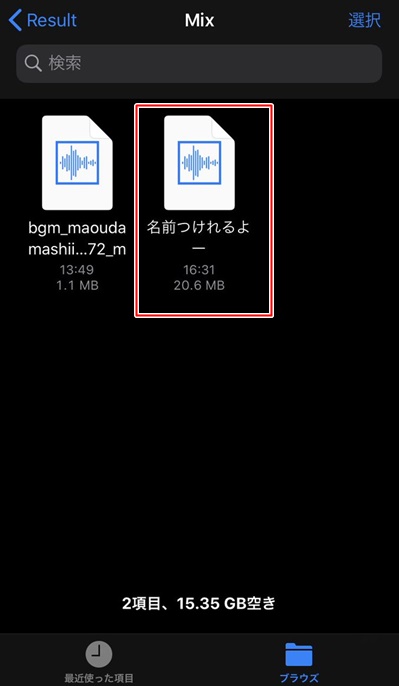
いましたー!!
音楽編集アプリ着うた作成音楽カットAudio Editor総評
直感的に使えるって紹介されてるのですが、私は四苦八苦しました。各トラック、各部分への細かいエフェクト設定作業は同時にできない?ようなので、細かい作業は向きじゃなさそう。ちょっとした切り貼り、重ね、簡単なエフェクトかけ向け。
まぁでも、寝っ転がりながら音ちょっと重ねるくらいだったらこのアプリで出来ちゃうので、年間1300円なら使っててもいいかなぁ。無料ライセンスだと広告ウザくてエフェクトも使えないの多いとのこと。どうなんでしょう。Appストアの評価点数いいわりに、コメント見てると評判悪いんですよね……。
解約方法分からない方は以下参考にどうぞ

因みに、nanaへのアップロードは以下からできますよー。
https://upload.nana-music.com/